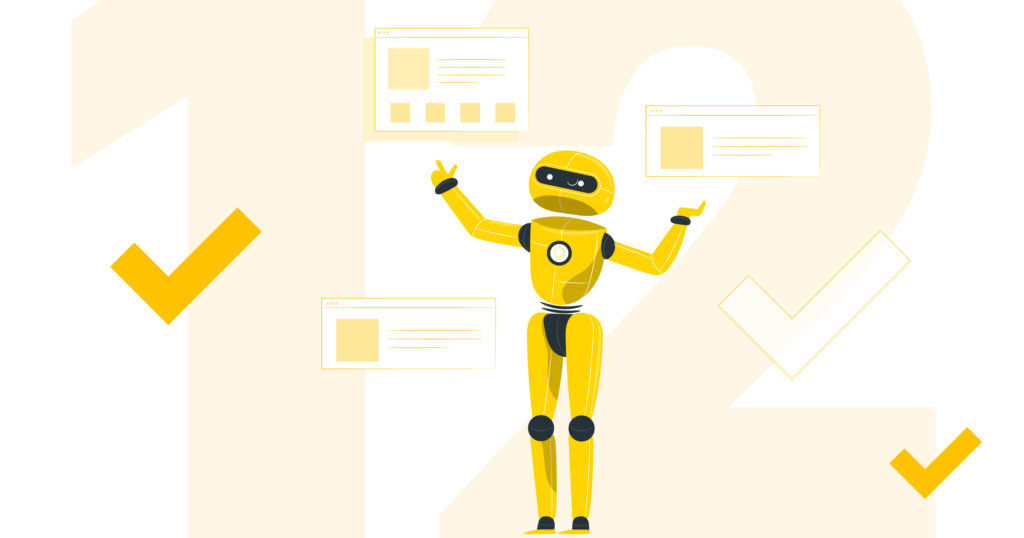Ежедневно HR-специалисты работают с самыми разными данными — личной информацией о сотрудниках, их заработной плате, премиях и льготах. Часто для более удобного хранения и обработки данных рекрутеры используют дашборды в Google Таблицах и Excel.
В статье рассказываем о лучших функциях этих программ, которые упростят ведение дашбордов в таблицах.
Фильтрация данных
Фильтр позволяет отображать только определенные данные в таблице. Эта функция полезна, если нужно рассчитать бюджет на соцпакет и отфильтровать статьи расходов по определенным категориям.
Как настроить фильтр в Google Таблицах:
- Нажать на столбец, где нужен фильтр.
- Выбрать «Создать фильтр» в меню «Данные».
- Нажать на появившийся значок в правом углу ячейки и настроить фильтр по значению, тексту или дате.
В Excel порядок действий тот же самый.
После применения фильтра будут отображаться только те строки, которые соответствуют выбранным критериям. Все остальные будут скрыты.
Поиск и удаление дублирующихся данных
Иногда в дашборд можно по ошибке добавить одни и те же данные дважды. Проверить, нет ли в таблице повторений, поможет функция поиска и удаления дублирующихся данных.
- В Google Таблицах выберите столбцы или ячейки, где нужно удалить дубликаты.
- Перейдите в меню «Данные» и выберите «Очистка данных» → «Удалить повторы».
- В появившемся окне проверьте, те ли ячейки нужно проверить на повторы, и нажмите «Удалить повторы».
Аналогичный порядок действий можно выполнить и в Excel.
- Выделите нужные данные.
- Зайдите в меню «Данные» → «Удалить дубликаты».
- Два раза нажмите «ОК».
Защита данных от редактирования
Эта функция ограничивает возможность других пользователей редактировать определенные ячейки или диапазон ячеек в таблице. Актуально, если у вас есть база сотрудников, доступ к которой имеют коллеги.
Как настроить функцию защиты данных от редактирования в Google Таблицах:
- Выберите ячейки или диапазон ячеек, которые вы хотите защитить от редактирования.
- Нажмите в меню вкладку «Данные» → «Защитить листы и диапазоны».
- В открывшемся окне нажмите «Задать разрешения» и укажите, кто может редактировать защищенный диапазон (все пользователи, определенные пользователи или только вы).
- Нажмите «Готово».
Как настроить функцию защиты данных от редактирования в Excel:
- Выберите ячейки или диапазон ячеек, которые вы хотите защитить от редактирования.
- Перейдите на вкладку «Рецензирование» и выберите «Защита листа».
- Укажите пароль для защиты листа (если это необходимо) и укажите, какие действия можно выполнять с защищенным диапазоном (редактирование ячеек, вставка строк и так далее).
- Нажмите «OK».
Скрытие данных
Если у вас есть конфиденциальные данные о бюджетах или зарплатах, которые не должны видеть другие пользователи, вы можете их скрыть.
В Google Таблицах выделите нужный столбец, нажмите по нему правой кнопкой мыши и выберите «Скрыть данные».
В Excel настройка функции аналогична.
После скрытия данных их можно снова легко отобразить — для этого нужно сделать обратную операцию.
Загрузка сторонних файлов
В таблицы Google и Excel можно загружать изображения. Например, если эйчар согласовывает с коллегами мерч и бюджет на его производство, в ячейку можно добавить макет.
В Google Таблицах это работает так:
- Выберите ячейку, куда хотите загрузить файл.
- Нажмите на кнопку «Вставка» в верхнем меню → «Изображение».
- Выберите параметры вставки: в ячейку или поверх ячеек.
- Загрузите файл с компьютера или выберите его на Google Диске.
Такая же функция доступна и в Excel:
- Выберите нужную ячейку.
- Нажмите вкладку «Вставка» в верхнем меню, затем «Рисунок».
- Загрузите изображение из файла.
При необходимости отрегулируйте размер картинки.
Настройка уведомлений об изменениях таблицы
Вы можете получать уведомления обо всех изменениях базы данных, которые вносят в Google Таблицы другие пользователи.
Как настроить уведомления:
- В верхнем меню выберите вкладку «Инструменты», затем нажмите «Настройки уведомлений», а после «Настроить уведомления».
- Выберите действия, о которых будут приходить уведомления: исправления или отправка форм.
- Выберите периодичность получения уведомлений по почте. Можно либо получать письмо один раз в день обо всех изменениях сразу, либо чаще — при каждом изменении таблицы. Затем нажмите «Готово».
Используйте таблицы для составления списков и сложных расчетов, а базу кандидатов и аналитику подбора ведите в Хантфлоу.
Перенесите данные из Google Таблиц и Excel в Хантфлоу, чтобы превратить их в эффективный инструмент найма.
Вставка Google Форм
Создавать и встраивать анкеты и опросы, а также выгружать их результаты можно прямо в Google Таблицы. Это полезно, если вы проводите исследования eNPS или опросы сотрудников в гугл-формах.
- В Google Таблице нажмите на пустую ячейку.
- Перейдите во вкладку «Инструменты» и выберите «Создать форму».
После этого вы попадете на страницу создания формы или увидите список доступных форм из вашего Google-аккаунта.
Все данные, которые попадут в эту форму, будут автоматически добавляться в таблицу.
Интеграция с Google Календарем
В Google Таблицы можно добавить ссылки из Календаря. Например, на one-to-one-созвоны или встречи для оценки новичков во время онбординга.
- В Google Таблицах нажмите на нужную вам ячейку.
- В верхнем меню «Вставка» выберите «Умные чипы» → «Мероприятие из календаря».
- После этого у вас появится список, в котором нужно будет выбрать событие.
Функции
Функции в Google Таблицах и Excel — это инструкции, которые позволяют выполнять вычисления на основе данных в ячейках таблицы.
Ниже самые нужные функции для рекрутеров — они одинаковы и в Google Таблицах, и в Excel.
| Функция | Для чего нужна | Как использовать |
| СУММ(значение_1; значение_2) | Находит сумму ряда чисел или содержимого ряда ячеек. | Google Excel |
| ЕСЛИ(источник; значение_при_соблюдении_условия; значение_при_несоблюдении_условия) | Возвращает различные значения в зависимости от того, соблюдается ли условие. | Google Excel |
| НАЙТИ(запрос; текст; начиная_с), НАЙТИБ(запрос, текст, [начало]) | Находит определенную строку в тексте. | Google Excel |
| ЧИСТРАБДНИ(начальная_дата; конечная_дата;[праздники]) | Вычисляет количество полных рабочих дней между двумя указанными датами, исключив заданные выходные и праздничные дни. | Google Excel |
| РАЗНДАТ(начальная_дата, конечная_дата, период) | Вычисляет количество дней, месяцев или лет между двумя датами. | Google Excel |
| РУБЛЬ(число; десятичные_разряды) | Форматирует число как сумму в рублях. | Google Excel |
| ГИПЕРССЫЛКА(ссылка, [текст_ссылки]) | Создает гиперссылку в ячейке. | Google Excel |
Чтобы использовать функции в Google Таблицах и Excel, вам нужно выбрать ячейку, в которой вы хотите увидеть результат формулы, поставить знак = и ввести формулу в формате, указанном в примерах выше. Вот как это можно сделать в Google Таблицах:
Полный список формул для Google Таблиц можно посмотреть здесь. А функции Excel — здесь (по алфавиту) и здесь (по категориям).
Расширения в Google Таблицах
В Google Таблицах есть много полезных расширений, которые могут значительно улучшить функциональность и возможности HR-дашбордов. Чтобы посмотреть полный список дополнений, нужно:
- Перейти во вкладку «Расширения» в верхнем меню.
- Нажать «Дополнения» → «Установить расширения».
Ниже небольшая подборка полезных расширений Google Таблиц для эйчаров и рекрутеров:
- Template Gallery for Sheets — предоставляет готовые шаблоны таблиц для разных целей. Среди них планы, финансовые отчеты, письма и многое другое.
- Sheetgo — соединяет, передает и объединяет файлы Google Таблиц, Excel, CSV и интегрирует их с Google Docs и Gmail.
- Yet Another Mail Merge — позволяет автоматизировать процесс создания персонализированных писем или электронных писем на основе данных из таблицы.
- GPT for Sheets and Docs — позволяет использовать нейросеть для генерации текста прямо в таблицах.
- Jira Cloud for Sheets — помогает импортировать задачи, объединять данные из несколько проектов и сайтов Jira.
- Advanced Find and Replace — помогает выполнять сложные операции поиска и замены данных в таблице, таких как регулярные выражения и поиск по формулам.