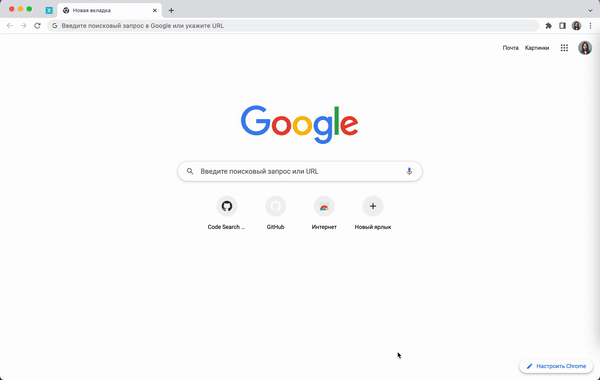Мы уже объясняли, как сделать эффективнее работу с Gmail и Notion. Сегодня расскажем, какие неочевидные возможности есть в браузере Chrome.
Закрепите нужные вам вкладки
Чтобы нужные сайты всегда были под рукой, вы можете закрепить вкладку. Так вам не придется каждый раз заново вводить адрес страницы.
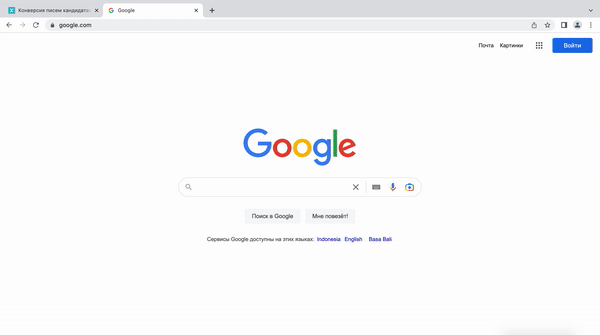
Используйте Chrome как калькулятор
Если вам резко потребовалось провести вычисления, сделайте это прямо в адресной строке браузера!
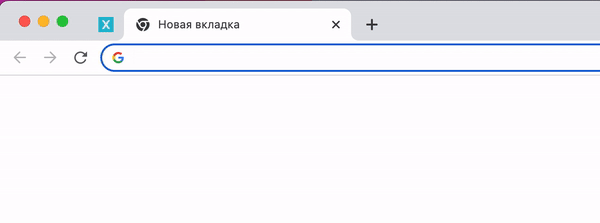
Настройте поисковой движок по любому сайту прямо в адресной строке
Если вы часто сорсите на StackOverflow, GitHub и других платформах, можете настроить поиск по нужному вам сайту прямо из адресной строки браузера.
Настроим поиск по StackOverflow: Chrome → Настройки → Поисковая система → Управление поисковыми системами и поиском по сайту → Поиск по сайту → Добавить.
В открывшемся окне нужно заполнить три поля:
- Поисковая система. Тут нужно ввести название сайта, по которому вы настраиваете поиск, например StackOverflow.
- Быстрая команда. Введите короткую команду, которую вы будете вводить в поисковой строке, чтобы начать поиск, например “stack”.
- URL с параметром %s вместо запроса. Для StackOverflow адрес будет выглядеть так: https://stackoverflow.com/search?q=%s
Группируйте вкладки
Сгруппируйте сайты по удобному вам принципу — например, все страницы, где вы обычно сорсите разработчиков. По нажатию на название группы откроются сразу все добавленные туда сайты.
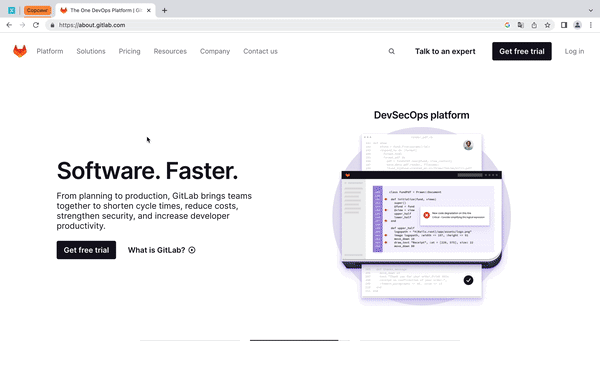
Управляйте работой расширений и объемом потребляемой памяти
Если сайты стали загружаться медленнее, возможно, дело не в скорости соединения — некоторые расширения и страницы потребляют слишком много памяти. Чтобы проверить, так ли это, и отключить некоторые из них, зайдите в «Диспетчер задач».
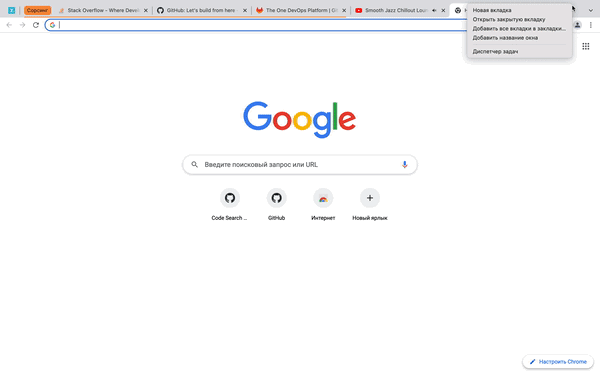
Настройте удаленный доступ к рабочему столу
Браузер Chrome можно использовать как аналог TeamViewer для удаленного доступа к рабочему столу.
Вам понадобится установить расширение для браузера на том компьютере, куда требуется удаленный доступ, и приложение на смартфоне, если хотите настроить удаленный доступ с него. Для удаленного доступа с другого компьютера перейдите по этой ссылке.
Быстро откройте закрытую вкладку
Используйте сочетание клавиш Ctrl + Shift + T или ⌘ + Shift + T, если хотите вернуться к случайно закрытой вкладке.
Пишите электронные письма прямо из браузера
Чтобы не открывать почтовый клиент, введите команду mailto: и введите адрес электронной почты. Нажмите Enter, и почтовый клиент с окном нового письма откроется автоматически.